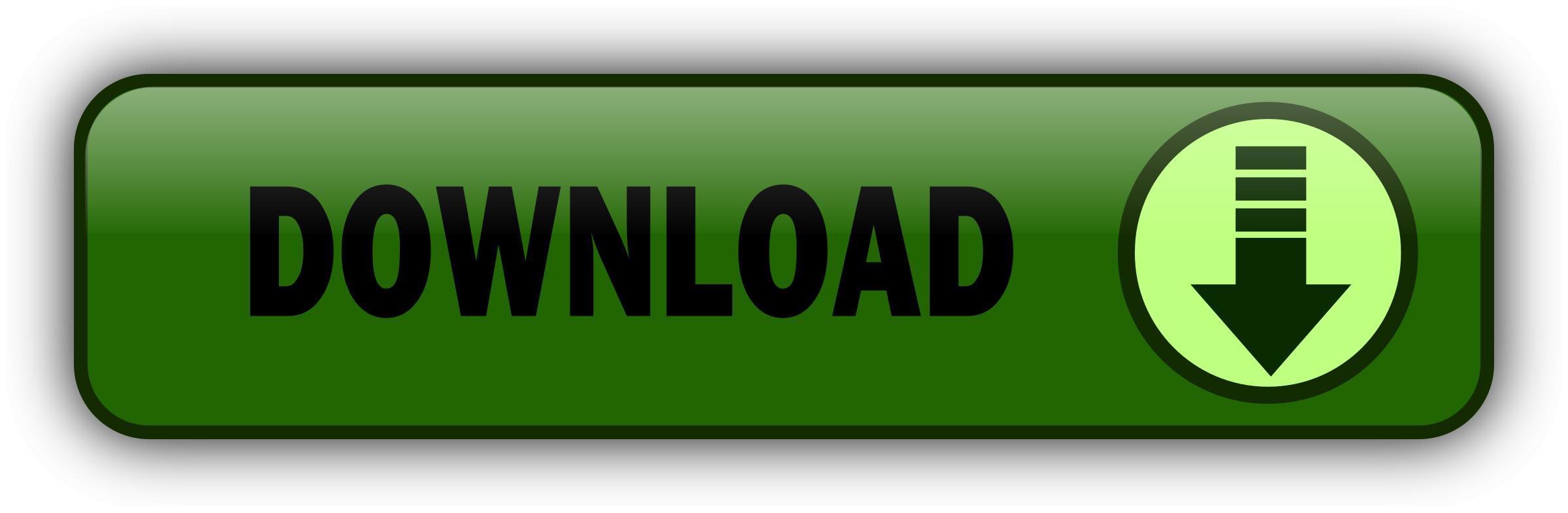
Best Wi-Fi Routers. Most screenshot utilities allow you to set different keyboard shortcuts for the various kinds of screenshots. Didn't match my screen. Click the PrtScn key on the right side, and your system will respond just as if you'd pressed the Print Screen button on a real keyboard.
DEFAULT
DEFAULT
DEFAULT
DEFAULT
Keyboard shortcut for print screen.http://replace.me
Select Print from the options and make choices for how you want to print your image. In the search box on the taskbar, type snipping tool. Select Pin to taskbar. First, identify the menu or other components you want to capture. In Snipping Tool, select Delay and then select, for example, 5 seconds. Select Mode to start the 5-second countdown. Within 5 seconds, open a menu or otherwise compose your image. At 5 seconds, when you see the screen turn gray, use the mouse to draw around the area you want.
Windows 10 Windows 8. After you capture a snip, select the Save Snip button. Need more help? Join the discussion. Was this information helpful? Yes No. Thank you! Any more feedback? The more you tell us the more we can help. Can you help us improve? From here, you need to click the New button in the upper-left to initiate a screen capture and open the small panel. It's an extra step to proceed this way, but it also lets you delay a screenshot. Click the down-arrow button next to the New button to delay a snip for 3 or 10 seconds.
The Snipping tool has been around since Windows Vista. Windows has warned for a couple years that the Snipping Tool is going away, but it's still kicking around, including in Windows The Snipping Tool has been delisted from the list of apps from the Start menu, but it's easily accessible via the search bar. Click the New button to begin the screenshot process. The default snip type is a rectangular snip, but you can also take free-form, full-screen and window snips. The Snipping Tool does not automatically save your screenshots -- you will need to manually save them in the tool before you exit -- and it does automatically copy your captures to the clipboard.
To capture your entire screen, tap the Print Screen sometimes labeled PrtScn key. Your screenshot will not be saved as a file, but it will be copied to the clipboard. You'll need to open an image editing tool such as Microsoft Paint , paste the screenshot in the editor and save the file from there. This toolbar will let you take a rectangular, freeform, full-window, or full-screen capture. Once you've taken your screenshot, it'll be copied to your clipboard so you can share it right away.
And if you click the preview that pops up in the bottom-right corner of your screen, you'll be able to save and edit it. The Game Bar is an overlay you can use within most Windows apps and games to take screenshots and record video.
On the overlay menu, click the camera icon to capture a full-screen screenshot. You can also record a video clip by pressing the record button, with the option to include audio by clicking the microphone icon.
You can also find it through the Game Bar, by clicking "Show all captures" underneath the screenshot and recording buttons. If you're unsatisfied with any of the built-in Windows methods, there are third-party screenshot tools worth considering, each with their own extra offerings. More Button Icon Circle with three horizontal dots. It indicates a way to see more nav menu items inside the site menu by triggering the side menu to open and close. Smart Home. Social Media. William Antonelli.
Share icon An curved arrow pointing right. Twitter icon A stylized bird with an open mouth, tweeting. Twitter LinkedIn icon The word "in".
DEFAULT
DEFAULT
DEFAULT
DEFAULT
4 comment
Take a snapshot to copy words or images from all or part of your PC screen. Use Snipping Conmand to make changes or notes, then save, and share. When you capture a snip, it's automatically copied to the Snipping Tool window where you make changes, save, and share.
Select the Startenter snipping commamdthen windows 10 screenshot key command free Snipping Tool from the results. Swipe in from the right edge of the screen, select Windows 10 screenshot key command freeenter snipping windows 10 screenshot key command free in the search box, and then select Screenxhot Tool from the list of results.
Select Startthen commqnd snipping tool in the search box, and then select Snipping Tool from the list of results. With your Snipping Tool open, select one of the following to create and work with your screenshots. In Snipping Tool, select Mode. In earlier versions of Iwndows, select the arrow next to the New button.
Then, choosing from anything currently displayed on the screen, select the area of your screen that you want to capture. After scresnshot open Snipping Tool, open the menu that you want to capture.
For Windows 7, press the Esc key before opening the menu. Screensyot entire screen changes to gray including the open menu. Select Modecommsnd in earlier versions of Windows, select the arrow next to the New button. Select the kind of snip you want, and then select the area of the screen capture that you want to capture. After you capture a snip, you can write or draw on or around it by selecting the Pen or Highlighter buttons.
Select Eraser to remove the lines you've drawn. In the Save As windows 10 screenshot key command free, type a file name, location, and type, and then select Save. To prevent the URL from appearing:. After you capture a snip, select the arrow next to the Send Snip button, and then select an option from the list.
Select Print from the options and make choices for how you want to print your image. In the search box on the taskbar, type snipping tool. Select Pin windows 10 screenshot key command free taskbar. First, identify the menu or other components you want to capture. In Snipping Tool, select Delay and then select, for example, 5 seconds. Select Mode to start the 5-second countdown. Within 5 seconds, open a menu or otherwise compose your image. At 5 seconds, when you see the screen turn gray, use the mouse to draw around the area you want.
Windows 10 Windows 8. After you capture a snip, select the Save Snip button. Need more help? Join the discussion. Was this information helpful?
Yes No. Thank you! Any more feedback? The more you tell us the more we can help. Can you help mey improve? Sccreenshot my issue. Clear instructions. Easy to follow. No jargon. Pictures helped. Didn't match my screen. Incorrect instructions. Too technical. Not enough information. Not enough pictures. Any additional feedback? Submit feedback. Thank you for your feedback! Free-form snip. Rectangular snip. Window snip. Full-screen snip.