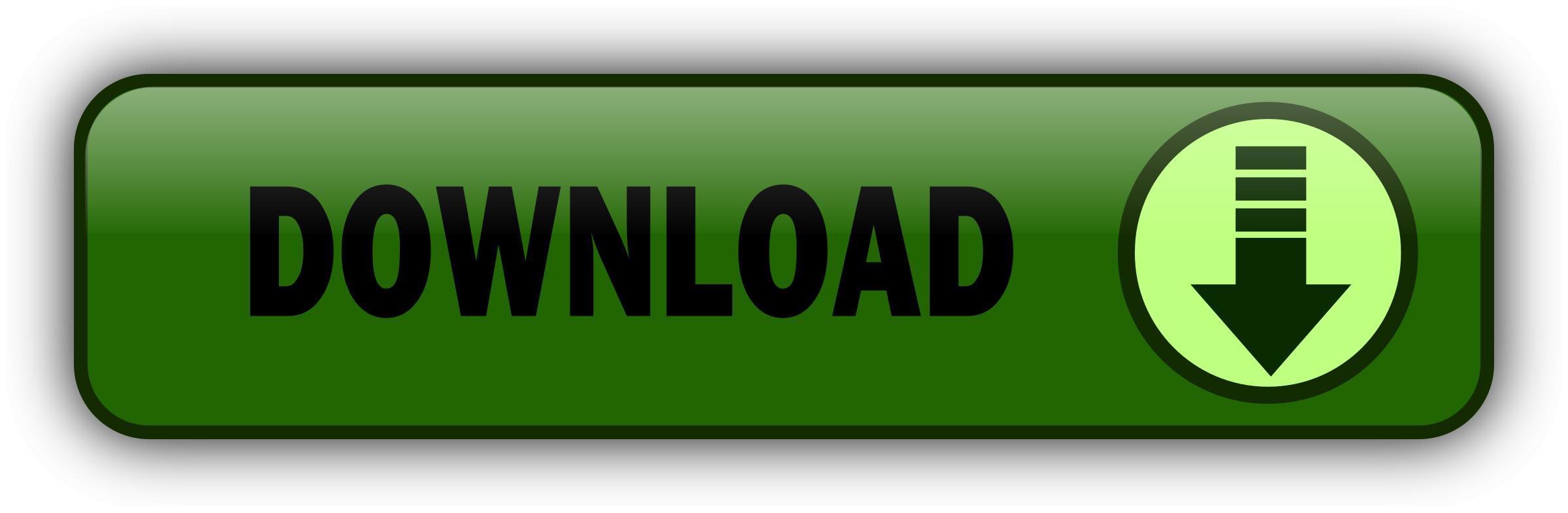
A layer mask is like an additional sheet you can place over a layer or layer group to hide parts of it. Layer masks are nondestructive because even though the parts they hide are no longer shown, the original layer is fully preserved and if you turn off or remove the mask, the full layer will reappear.
You can also go back to make adjustments to layer masks after adding them. When you place a layer mask over an image, it is completely white by default. If you paint over the mask with pure black, the areas you paint over are completely hidden. Select the Paint tool and paint on the mask with black or white brushes to edit it. Then, you can paint with white or grey to reveal the layer.
Tip: When working with layer masks, the keyboard shortcuts D which resets the primary and secondary colors in Pixelmator Pro to black and white and X which switches between the primary and secondary colors are especially useful.
See Interface overview to learn more about the Pixelmator Pro Layers sidebar. Select the layer over which you have placed a mask. In the Show or Hide Layers from the View menu at the top of your screen. If you need to move or transform a layer or its mask separately from one another, you can unlink the layer mask. Layers and their masks are connected by a link line.
If the link line is solid — the mask is linked. If the line is dashed, this means the mask is unlinked. You can create a layer mask from any image on your Mac. In Pixelmator Pro, you can create layer masks from selections.
Any areas outside the active selection will be hidden, any partially selected areas will be partially hidden, and any fully selected areas will be fully shown. Select the Arrange tool and drag the mask in your image to move it or drag one of the mask's handles to resize it. Tip: To move a masked layer together with its mask, simply move the layer itself. Pixelmator Pro User Guide. Quick Links What's new? Pixelmator Pro basics. Create, open, and save images. Working with layers.
Pixelmator Pro keyboard shortcuts. Table of Pixelmator add layer mask free. Use layer masks A layer pixelmator add layer mask free is like an additional sheet you can place over a layer or layer group to hide parts of it.
Place a mask over a layer or layer group. Browse your device to find an image you'd like to use for a mask. Command-drag any image, shape, text, or image from Finder pixelmator add layer mask free a layer to create a mask. To edit a layer mask, you'll first need to select it. You'll recognize mask layers from pixelmator add layer mask free icon next to them.
If the mask layer is subtracted, click the Mask button to reveal it. Once you've made edits to your mask, you can refine pixelmator add layer mask free using the Refine Mask tool. Refine your mask by adjusting the options in the Tool Options pane: Shape Roundness: Adjust how pixelmator add layer mask free to round the mask outline.
Edge Softness: Adjust how much to soften the edges of the mask outline. With softer edges, the masked area will blend in better with pixelmator add layer mask free parts of the image should you copy or edit it. Expand: Change the size pixelmator add layer mask free the mask. Mask Subject: Automatically create a mask for the subject in your image. Smart Refine: Use a machine learning-based algorithm to intelligently detect intricate details like hair or fur at the edges of the mask and automatically refine its outline for you.
Invert Mask: Inverting a mask makes the opaque areas of the masked image transparent and vice versa. Add or subtract areas from the mask: Use the Refine Edge Brush to add or subtract only at the edges of the mask. Use the Basic Brush to add or subtract from the mask as if painting with a basic brush. To link or unlink a layer mask, do one of the following: In the Layers sidebar, double-click the link line of the mask.
You can also drag masks from one Pixelmator Pro document to the other. A copy of the original mask will be created in the new document. You can also copy masks from one Pixelmator Pro document to the other. Select an image to use as a layer mask and click Add Mask.
Make a selection in your image. Select the layer you would like to mask. After doing this, you can make changes to the layer mask by editing it. You can move a layer mask independently from the layer it is masking. Select the layer or layer group over which you have placed the mask. Inverting a mask makes the opaque areas of the masked image transparent and vice versa. You can replace the contents of a layer mask with any other image on your Mac. Previous Remove layer background. Next Use clipping masks.
DEFAULT
DEFAULT
[Tutorial] How to use layer masks and clipping masks - Pixelmator Community.
First of all I love this app. Thu Feb 14, am Hello everyone!
DEFAULT
DEFAULT
- Pixelmator Pro User Guide
Feb 06, · Then choose Add Mask from the drop down menu. This will add an extra white thumbnail to the layer. Step 4. We select the Rectangular Marquee Tool from the Tools Palette and make a selection around the part of the image we want to remove. To help us determine which part of the image we want to hide we can lower the Opacity Slider in the Layers Palette. . Why my 50mm macro is my favorite lens for still life and food photography. PictBear is a free image editor for Windows. It allows you to work with layers, apply image filters, crop and rotate photos, change their size, brightness, and contrast. Using the program is very intuitive and it offers tablet and touchscreen support. 5. replace.me
DEFAULT
DEFAULT
DEFAULT
DEFAULT
3 comment